A secure, all-in-one team collaboration app. Cisco Webex is an app for continuous teamwork. Move work forward in secure work spaces where everyone can contribute anytime with messaging, file sharing, white boarding, video meetings, calling, and more. How to install Cisco WebEx and Cisco WebEx Team which are provided by your organization( Houston Community College System provided to Students, staffs and fa.
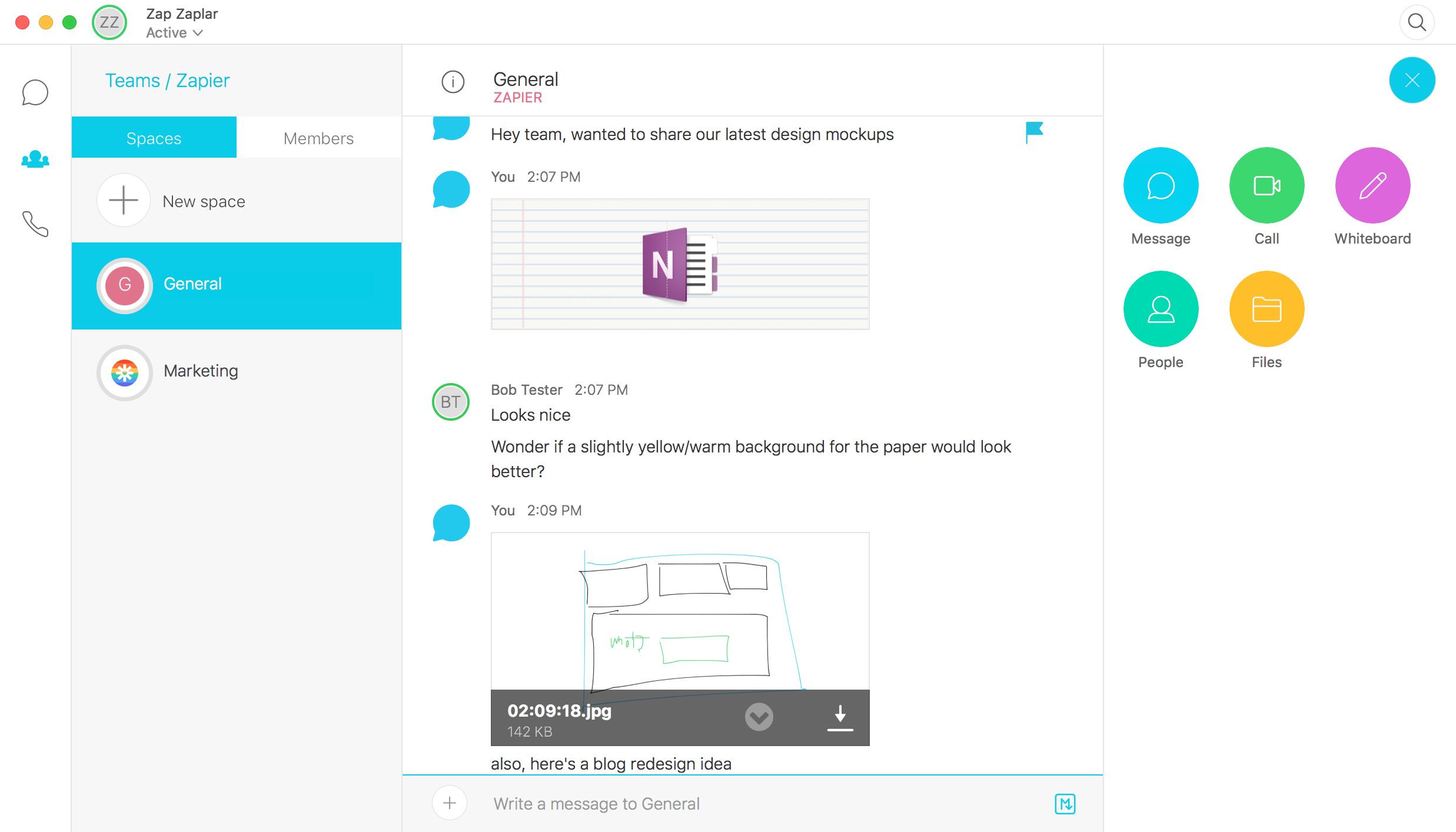
Go to https://www.webex.com/downloads.html and get for Windows, Mac, iPhone, iPad, and Android. Go to https://web.webex.com/ for Webex for Web.
- Cisco Webex Teams is a Messaging and Chat application like Instagram, MailStyler, and IncrediMail from Cisco Systems, Inc. It has a simple and basic user interface, and most importantly, it is free to download. Cisco Webex Teams is an efficient software that is recommended by many Windows PC users.
- Create secure work areas within the Webex App to begin collaborating with another person, group or team. The Cisco Webex App should be installed by your local IT or Central IT on your work machine. If you have admin rights to your machine you can download the app at Cisco Webex App download. You do not need to use the free trial -you have an.
You can choose a 32-bit or 64-bit installation for Webex for Windows, check your system type to see which installation you must use:
On Windows 7, Start menu > All Programs open Accessories, then open System tools and select System Information.
On Windows 8 or Windows 10, in the window search area enter system information.
You can also choose a Mac OS Intel or Mac OS Apple M1 chip, installation for Webex, check your system type to see which installation to use:
Open the Apple Menu, then select About This Mac. In the Overview tab look for Processor or Chip and check if it's Intel or Apple.
If you subscribe to Webex from your Service Provider, please note that Webex for Web does not integrate calling from your Service Provider. Please download and use the desktop and mobile apps for the most complete user experience. |
Also, if your administrator chose Calling in Webex for your calling behavior, you can download the Webex app from settings.webex.com.
Bulk Configure Users in Cisco Webex Control Hub
Cisco Webex Sign In
You can configure up to 20,000 Jabber users in the Control Hub using a CSV file. When you add the user information in the CSV file, you can also assign services to the users.
Cisco Webex Teams Vdi Download
Procedure
| Step 1 | From the customer view in https://admin.webex.com go to Users, click Manage Users and choose CSV Add or Modify Users. You might see a message about sending welcome emails to the users. Click Next to proceed or cancel and change your account settings. | ||
| Step 2 | Click Export to download a CSV file with the current configuration for your users. Click download CSV template to download a template without your current user information instead. In the CSV file that you download, you can update the existing information or add a new user on an empty row. Enter the following information in the available columns:
| ||
| Step 3 | Click Import, select your file, and click Open. | ||
| Step 4 | Choose either Add services only or Add and remove services. If you have an active license template, choose Add services only. | ||
| Step 5 | Click Submit. Submitting the CSV file uploads it and creates your task. You can close the browser or this window and your task continues to run. You can review the progress of tasks. For more information, see Manage Tasks in Cisco Webex Control Hub. |
