Connect to Windows machine in AWS or any cloud from within MacOS, Linux
Microsoft Remote Desktop (RDP) for Mac is a useful way to work with Windows apps and resources. Even though you’re operating macOS, you can still access PC-style desktops from your MacBook, iMac, or Mac Mini. You can use RDP for Mac on any computer using macOS 10.10 or newer. Apple Remote Desktop is Apple’s version of Microsoft RDP for Mac. With Apple’s decision to drop the free Back To My Mac tool from macOS, Apple Remote Desktop (ARD) is now the only remote desktop software that the company offers nowadays. Step 1 – Get the Microsoft Remote Desktop program for your Mac You will need a locally installed RDP client (a program that lets you connect to Windows computers that have RDP enabled). If you don’t have one, we recommend getting the Microsoft Remote Desktop App from the Mac App Store. Once you have it installed, you can proceed. Nov 24, 2020 Microsoft Remote Desktop (Formally Known as Remote Desktop Connection) in MacOS Microsoft Remote Desktop, a free application from Microsoft, allows you to use a Mac laptop or desktop to connect to and work from a Windows desktop computer that you have RDP access to in your on-campus office or lab. Chrome Remote Desktop is cross-platform. 'Provide remote assistance to Windows, Mac and Linux users, or access your Windows (XP and above) and Mac (OS X 10.6 and above) desktops at any time, all from the Chrome browser on virtually any device, including Chromebooks.'
- RDP clients on MacOS
This is a tutorial on the different ways to “remote into” a Windows instance from a MacOS or Linux machine.
Remote Desktop Connection on Windows machines
Remote Desktop Connection is installed with by default on all Windows machines.
Within Start Programs > Accessories, is a RDP (Remote Desktop Protocol) client program that can be used without being an Administrator. It uses uses port 3389. The RDP is also known as “Terminal Services”.
If you are running a Windows virtual instance (under VMWare Fusion), etc.,
If you were given a rdp file, click on it because the RDP program is associated with the “rdp” file extension:
ec2-54-219-170-140.us-west-1.compute.amazonaws.com.rdpThis way you see the dialog filled in.
Alternately, open the program manually:
- Click the Windows “Start” icon button at the lower left corner (or wherever you moved it).
Click the “Remote Desktop” icon on the Windows 10/2016 Desktop if it’s there:
Alternately, type enough of Remote to see “Remote Desktop Connection” appear for you to click.
Alternately, type mstsc to see “Remote Desktop Connection” appear for you to click.
Either way:
In the “Remote Desktop Connection” dialog, paste into the Computer Name: field the DNS name such as
ec2-54-219-170-140.us-west-1.compute.amazonaws.comClick “Show Options” for a pop-up:
Type in User Name “Administrator” if you’re using an Amazon EC2 instance, since Amazon EC2 makes use of PEM files for security.
Alternately, if you are working within an enterprise environment, you may need to add a network domain name in front of your assigned named, separated by a “backward slash”. This is because enterprises create for the same person different accounts for internal and external use.
- Click “Save”
- Click “Connect” to see a “Welcome” screen.
Click “OK” on the Welcome screen.
CAUTION: Remember to Log off, especially if you are sharing a machine with others.
Save rdp file from Amazon
Click the “Connect” icon at the top of the Console.
Click “Download Remote Desktop File” such as:
ec2-54-219-170-140.us-west-1.compute.amazonaws.com.<strong>rdp</strong>Double-click on the file to open the RDP client.
Back to the dialog:
- Click “Get Password”.
- Click “Browse…” and select Downloads, the .pem file downloaded earlier.
- Click “Decrypt Password”.
- Double-click on it to highlight it and press Ctrl+C to copy the string to your Windows Clipboard.
- Open a Notepad file and paste it there so you won’t lose it.
Click “Close” to dismiss the dialog.
RDP Client
- On Windows Explorer or MacOS Finder, double-click on the .rdp file saved earlier to invoke an RDP client program (if one is installed on Mac, see below).
- On the RDP client, click on the Password input field and paste the Clipboard contents.
Leave the Domain blank and click OK to connect.
- Click View Instances.
- Scroll down to copy the IPv4 Public IP such as 54.219.170.140
Other operating systems
On other operating systems (such as MacOS or Linux), if you have no administrative rights on your corporate Windows laptop, spin up cloud instances in the cloud and access them via a client that uses RDP.
RDP clients on Linux
On Linux machines, there is RDesktop at http://www.rdesktop.org
RDP clients on MacOS
On the Mac, these RDP clients can reach into instances of Amazon EC2 or other cloud that house Windows servers.
A) Royal TS is the enterprise client, at $29 each if you want to spend a little money.
B) Microsoft Remote Desktop for Mac from HockeyApp is what I recommend for free.
C) Microsoft Remote Desktop from Apple AppStore
D) Vagrant RDP
E) Microsoft’s Remote Desktop Client Connection 2.1.1 for Macintosh is gone
F) Chrome RDP Add-on is no longer supported?
G) CoRD from Sourceforge is obsolete
Microsoft Remote Desktop Client gone
Microsoft’s Remote Desktop Client Connection 2.1.1 for Macintosh (installer RDC_2.1.1_ALL.dmg at 9.4 MB) is no longer available for download from http://www.microsoft.com/mac/downloads
Image credit: https://hpc.nrel.gov/users/systems/winhpc/getting-started
Royal TSX
The licensed client is available for Windows and Mac.
Get to their download page at:
Click the “Download” button for Mac to download a file such as:
royaltsx_3.2.6.1000.dmg (23.3 MB)
- Click the file downloaded to unzip it.
Click the .dmg file to install it.
As this page says, those without a license can connect up to 10 application instances and a single document per application instance.
- Using Finder, go to your Applications folder.
- Drage the program to the Launch bar for easy access.
- Open the app by clicking on the Launch bar or Applications folder.
- Click Apply in the UI that pops up.
- Drag the orange logo and drop it on the blue (Applications) folder.
- Click Open to the confirmation.
- Click the red dot to dismiss the installer pop-up.
- Those who buy a perpetual license, have a way to store and retrieve the key string.
- Click to apply it.
- TODO: Install plugins
- TODO: Create document.
- TODO: Invoke.
Microsoft’s Remote Desktop for Mac OSX from Apple
Click this link at the Apple Store:
https://apps.apple.com/us/app/microsoft-remote-desktop/id1295203466?mt=12NOTE: This is newer than the edition that comes with Microsoft Office for Mac 2011.
- Click the blue “View in Mac App Store”.
- Within the Mac AppStore app, click Get.
- Click Install.
Click Open.
BLAH: The UX at time of writing is difficult because there are no favorites or sorting by last use,aliases, etc. (that I know of). I now have to scroll down the list every time, and remembering which of many cryptic names I want, which is difficultif you have a lot of servers on the list.
NOTE: http://docs.aws.amazon.com/quickstart/latest/rd-gateway/welcome.html Quick Start for Remote Desktop Gateway explains how to configure RDGW in detail.
Microsoft Remote Desktop for Mac (HockeyApp)
This enables you to run the most powerful of servers from a ChromeBook laptop with minimal RAM and hard disk.
Click this link to the
Microsoft Remote Desktop for Mac webpage, which is part of the HockeyApp.net used by Xamarin developers for Crash Reporting, User Feedback, User Metrics and In-App Updates.- Click “Open link” to open in the App Store on your laptop.
Click the cloud download icon and wait until the ring completes full circle:
- Click the blue “Open”.
Click “Allow” in the pop-up:
To open the program, rather than going to Finder, press command + space bar and type enough of “Microsoft Remote Desktop.app”, then press Enter.
To open the program, rather than going to Finder, press command + space bar and type enough of “Microsoft Remote Desktop.app”, then press Enter.
If the “Help us make your experience better?” appears, click “not now” or “Yes”.
Click “Add Desktop”
In the Quick Connect dialog, click on the white field and press Ctrl+V to paste the EC2 DNS Addressor click “Skip” if you don’t have an address yet.
Close and Open again
- Click the program name “Microsoft Remote Desktop Beta” at the top and select “Quit”.
In Finder, Downloads folder, right-click and Move to Trash
Close and Open again
- Get to the Mac Launcher by squeezing your fingers and thumb together on the Touchpad.
Type “Mi” until you see “Microsoft Remote Desk”, then click it.
First time
TODO: Verify this.
- Click “Add desktop”.
- Click “Connect”.
- Copy the password from where you saved earlier.
- Click on Password field. Press Ctrl+V to paste it.
- Click “Continue” to get see the Windows start-up screen.
Click on the icon (in case you have several instances). You should now see a desktop.
Success!
- In Finder’s Devices left pane under, click the eject button for the “Microsoft Remote Desktop Beta” installer.
- In Finder, drag the “Microsoft Remote Desktop Beta” from within Downloads to drop on the Applications folder.
If you are using the program often, drag the “Microsoft Remote Desktop Beta” from within Applications to drop on the Task Bar so that it is visually avaiable.
- Click the red “Add desktop” icon.
- For User Account, select “Administrator” because that’s what Amazon does.
For PC Name, paste the name such as
- Click “Save”.
Vagrant RDP
If you are getting into a Vagrant instance containing Windows:
VIDEO:
Set the communicator and network ports in your Vagrantfile, such as:
On a Terminal:
vagrant rdp
Chrome Add-on
- If you don’t have a Chrome browser, install it from the default Internet Explorer.
Open a Chrome browser to this site.
PROTIP: The fusionlabs.net web page does not use https. Use http://www.fusionlabs.net (the https on this doesn’t resolve).
rdpsupport@fusionlabs.net or 214.739.5454
Click the green “Launch App” button at the upper-right.
CAUTION: I get this running forever:
- Highlight the DNS address (such as “ec2-52-53-218-39.us-west-1.compute.amazonaws.com”) and press Ctrl+C to copy it into your Windows Clipboard.
Click on the blank field and press Ctrl+V to paste.
PROTIP: If you can’t connect, make sure RDP port 3389 is open among Inbound port rules.
- For Domain:
- For UserName:
- For Password:
CoRD on Sourceforge
CoRD on Sourceforge, which is for Mac OS X 10.5—10.8 (obsoleted when 10.12 Sierra is out).
CoRD_0.5.7.zip is 3.4 MB
After running this, drag it into your Applications folder.
To add a new server, click on the menu File.
Android Chrome Remote Desktop
Although it has a related named, the Android phone appChrome Remote Desktop securely accesses your computers from your Android device.
/article-new/2021/04/microsoft-remote-desktop.jpg?lossy)
Set up remote access on desktop computers using the Chrome Remote Desktop app from Chrome Web Store:
https://chrome.google.com/remotedesktop
Click Add to Chrome, then Add at the pop-up.
Launch the app.
Select Remote Assistance providing user-to-user screen sharing for technical support.
On your Android device, open the app and tap on any of your online computers to connect.
Applies To: Windows 10, Windows 8.1, Windows Server 2012 R2, Windows Server 2016
You can use the Remote Desktop client for Mac to work with Windows apps, resources, and desktops from your Mac computer. Use the following information to get started - and check out the FAQ if you have questions.
Note
- Curious about the new releases for the macOS client? Check out What's new for Remote Desktop on Mac?
- The Mac client runs on computers running macOS 10.10 and newer.
- The information in this article applies primarily to the full version of the Mac client - the version available in the Mac AppStore. Test-drive new features by downloading our preview app here: beta client release notes.
Get the Remote Desktop client
Follow these steps to get started with Remote Desktop on your Mac:
- Download the Microsoft Remote Desktop client from the Mac App Store.
- Set up your PC to accept remote connections. (If you skip this step, you can't connect to your PC.)
- Add a Remote Desktop connection or a remote resource. You use a connection to connect directly to a Windows PC and a remote resource to use a RemoteApp program, session-based desktop, or a virtual desktop published on-premises using RemoteApp and Desktop Connections. This feature is typically available in corporate environments.
What about the Mac beta client?
We're testing new features on our preview channel on AppCenter. Want to check it out? Go to Microsoft Remote Desktop for Mac and select Download. You don't need to create an account or sign into AppCenter to download the beta client.
If you already have the client, you can check for updates to ensure you have the latest version. In the beta client, select Microsoft Remote Desktop Beta at the top, and then select Check for updates.
Add a workspace
Subscribe to the feed your admin gave you to get the list of managed resources available to you on your macOS device.
To subscribe to a feed:
- Select Add feed on the main page to connect to the service and retrieve your resources.
- Enter the feed URL. This can be a URL or email address:
- This URL is usually a Windows Virtual Desktop URL. Which one you use depends on which version of Windows Virtual Desktop you're using.
- For Windows Virtual Desktop (classic), use
https://rdweb.wvd.microsoft.com/api/feeddiscovery/webfeeddiscovery.aspx. - For Windows Virtual Desktop, use
https://rdweb.wvd.microsoft.com/api/arm/feeddiscovery.
- For Windows Virtual Desktop (classic), use
- To use email, enter your email address. This tells the client to search for a URL associated with your email address if your admin configured the server that way.
- This URL is usually a Windows Virtual Desktop URL. Which one you use depends on which version of Windows Virtual Desktop you're using.
- Select Subscribe.
- Sign in with your user account when prompted.
After you've signed in, you should see a list of available resources.
Once you've subscribed to a feed, the feed's content will update automatically on a regular basis. Resources may be added, changed, or removed based on changes made by your administrator.
Export and import connections
You can export a remote desktop connection definition and use it on a different device. Remote desktops are saved in separate RDP files.
To export an RDP file:
- In the Connection Center, right-click the remote desktop.
- Select Export.
- Browse to the location where you want to save the remote desktop RDP file.
- Select OK.
To import an RDP file:
- In the menu bar, select File > Import.
- Browse to the RDP file.
- Select Open.
Add a remote resource
Remote resources are RemoteApp programs, session-based desktops, and virtual desktops published using RemoteApp and Desktop Connections.
- The URL displays the link to the RD Web Access server that gives you access to RemoteApp and Desktop Connections.
- The configured RemoteApp and Desktop Connections are listed.
To add a remote resource:
- In the Connection Center select +, and then select Add Remote Resources.
- Enter information for the remote resource:
- Feed URL - The URL of the RD Web Access server. You can also enter your corporate email account in this field – this tells the client to search for the RD Web Access Server associated with your email address.
- User name - The user name to use for the RD Web Access server you are connecting to.
- Password - The password to use for the RD Web Access server you are connecting to.
- Select Save.
The remote resources will be displayed in the Connection Center.
Connect to an RD Gateway to access internal assets
A Remote Desktop Gateway (RD Gateway) lets you connect to a remote computer on a corporate network from anywhere on the Internet. You can create and manage your gateways in the preferences of the app or while setting up a new desktop connection.
To set up a new gateway in preferences:
- In the Connection Center, select Preferences > Gateways.
- Select the + button at the bottom of the table Enter the following information:
- Server name – The name of the computer you want to use as a gateway. This can be a Windows computer name, an Internet domain name, or an IP address. You can also add port information to the server name (for example: RDGateway:443 or 10.0.0.1:443).
- User name - The user name and password to be used for the Remote Desktop gateway you are connecting to. You can also select Use connection credentials to use the same user name and password as those used for the remote desktop connection.
Manage your user accounts
When you connect to a desktop or remote resources, you can save the user accounts to select from again. You can manage your user accounts by using the Remote Desktop client.
To create a new user account:
- In the Connection Center, select Settings > Accounts.
- Select Add User Account.
- Enter the following information:
- User Name - The name of the user to save for use with a remote connection. You can enter the user name in any of the following formats: user_name, domainuser_name, or user_name@domain.com.
- Password - The password for the user you specified. Every user account that you want to save to use for remote connections needs to have a password associated with it.
- Friendly Name - If you are using the same user account with different passwords, set a friendly name to distinguish those user accounts.
- Select Save, then select Settings.
Customize your display resolution
You can specify the display resolution for the remote desktop session.
- In the Connection Center, select Preferences.
- Select Resolution.
- Select +.
- Enter a resolution height and width, and then select OK.
To delete the resolution, select it, and then select -.
Displays have separate spaces
If you're running Mac OS X 10.9 and have disabled Displays have separate spaces in Mavericks (System Preferences > Mission Control), you need to configure this setting in the Remote Desktop client using the same option.
Drive redirection for remote resources
Mac Os Windows Rdp Update
Drive redirection is supported for remote resources, so that you can save files created with a remote application locally to your Mac. The redirected folder is always your home directory displayed as a network drive in the remote session.
Note
In order to use this feature, the administrator needs to set the appropriate settings on the server.
Use a keyboard in a remote session
Mac keyboard layouts differ from the Windows keyboard layouts.
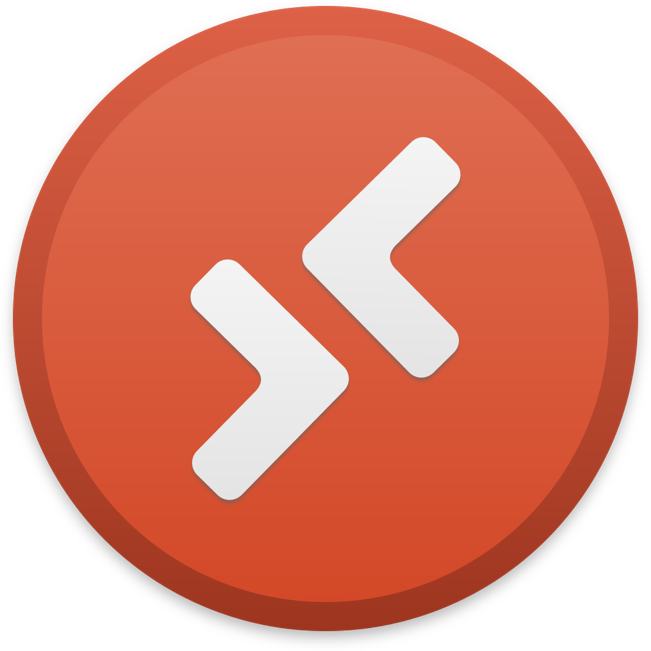
- The Command key on the Mac keyboard equals the Windows key.
- To perform actions that use the Command button on the Mac, you will need to use the control button in Windows (for example Copy = Ctrl+C).
- The function keys can be activated in the session by pressing additionally the FN key (for example, FN+F1).
- The Alt key to the right of the space bar on the Mac keyboard equals the Alt Gr/right Alt key in Windows.
Rdp For Windows 10
By default, the remote session will use the same keyboard locale as the OS you're running the client on. (If your Mac is running an en-us OS, that will be used for the remote sessions as well.) If the OS keyboard locale is not used, check the keyboard setting on the remote PC and change it manually. See the Remote Desktop Client FAQ for more information about keyboards and locales.
Support for Remote Desktop gateway pluggable authentication and authorization
Windows Server 2012 R2 introduced support for a new authentication method, Remote Desktop Gateway pluggable authentication and authorization, which provides more flexibility for custom authentication routines. You can now try this authentication model with the Mac client.
Important
Custom authentication and authorization models before Windows 8.1 aren't supported, although the article above discusses them.
To learn more about this feature, check out https://aka.ms/paa-sample.
Tip
Questions and comments are always welcome. However, please do NOT post a request for troubleshooting help by using the comment feature at the end of this article. Instead, go to the Remote Desktop client forum and start a new thread. Have a feature suggestion? Tell us in the client user voice forum.
