Remote Desktop Services (TermService) Defaults in Windows 10
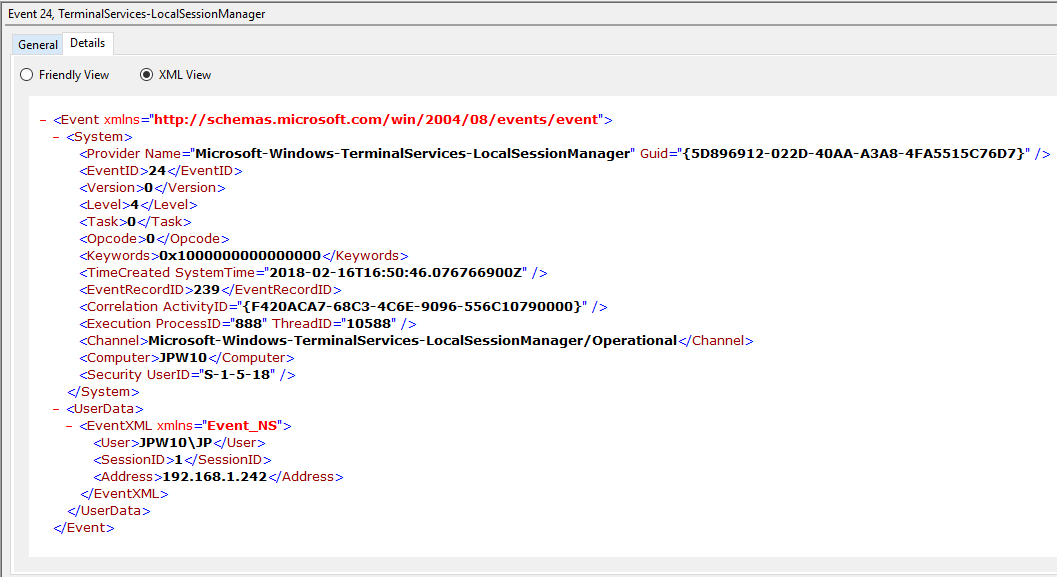
MSTSC Connect and login to a remote machine using the Remote Desktop Protocol (RDP) also known as Terminal Server Connection (TSC). Oct 10, 2017 Remote Desktop service has stopped working suddenly on my computer. I can't start Remote Desktop Services (TermService) because it depends on 'Terminal device driver' (TermDD) service. And it seems it cannot start because there are exclamation marks at 'Terminal Server Keyboard Driver' and 'Terminal Server Mouse Driver' in Device Manager. The Microsoft Terminal Services Client is a remote management service. Mstsc.exe is the executable file that opens the Microsoft Terminal Services Client. This is a genuine software and should not be removed unless known to cause problems. SUBSCRIBE to the channel to follow future Videos 👆CONNECT in LinkedIn 🚀 https://www.linkedin.co. Remote Desktop Services is a Win32 service. In Windows 10 it is starting only if the user, an application or another service starts it. When the Remote Desktop Services is started, it is running as NT AuthorityNetworkService in a shared process of svchost.exe along with other services.
Allows users to connect interactively to a remote computer. Remote Desktop and Remote Desktop Session Host Server depend on this service. To prevent remote use of your computer, clear the checkboxes on the Remote tab of the System properties control panel item.
Default Settings
| Startup type: | Manual |
| Display name: | Remote Desktop Services |
| Service name: | TermService |
| Service type: | share |
| Error control: | normal |
| Object: | NT AuthorityNetworkService |
| Path: | %SystemRoot%System32svchost.exe -k NetworkService |
| File: | %SystemRoot%System32termsrv.dll |
| Registry key: | HKEY_LOCAL_MACHINESYSTEMCurrentControlSetServicesTermService |
| Privileges: |
|
Default Behavior
Remote Desktop Services is a Win32 service. In Windows 10 it is starting only if the user, an application or another service starts it. When the Remote Desktop Services is started, it is running as NT AuthorityNetworkService in a shared process of svchost.exe along with other services. If Remote Desktop Services fails to start, the failure details are being recorded into Event Log. Then Windows 10 will start up and notify the user that the TermService service has failed to start due to the error.
Dependencies
Remote Desktop Services cannot be started under any conditions, if the Remote Procedure Call (RPC) service is disabled.
While Remote Desktop Services is stopped, disabled or working incorrectly, the Remote Desktop Services UserMode Port Redirector cannot be launched.
Restore Default Startup Configuration for Remote Desktop Services
Before you begin doing this, make sure that all the services on which Remote Desktop Services depends are configured by default and function properly. See the list of dependencies above.1. Run the Command Prompt as an administrator.
2. Copy the command below, paste it into the command window and press ENTER:
sc config TermService start= demand
3. Close the command window and restart the computer.
The TermService service is using the termsrv.dll file that is located in the %WinDir%System32 folder. If the file is changed, damaged or deleted, you can restore its original version from Windows 10 installation media.
-->Remote Desktop Services (RDS) is the platform of choice for building virtualization solutions for every end customer need, including delivering individual virtualized applications, providing secure mobile and remote desktop access, and providing end users the ability to run their applications and desktops from the cloud.
Restart Mstsc Service
RDS offers deployment flexibility, cost efficiency, and extensibility—all delivered through a variety of deployment options, including Windows Server 2016 for on-premises deployments, Microsoft Azure for cloud deployments, and a robust array of partner solutions.
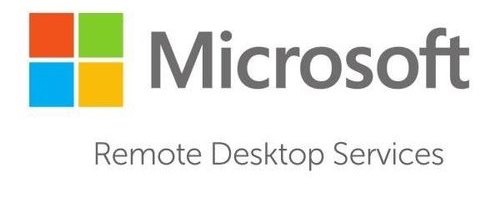
Depending on your environment and preferences, you can set up the RDS solution for session-based virtualization, as a virtual desktop infrastructure (VDI), or as a combination of the two:

- Session-based virtualization: Leverage the compute power of Windows Server to provide a cost-effective multi-session environment to drive your users' everyday workloads.
- VDI: Leverage Windows client to provide the high performance, app compatibility, and familiarity that your users have come to expect of their Windows desktop experience.
Within these virtualization environments, you have additional flexibility in what you publish to your users:
- Desktops: Give your users a full desktop experience with a variety of applications that you install and manage. Ideal for users that rely on these computers as their primary workstations or that are coming from thin clients, such as with MultiPoint Services.
- RemoteApps: Specify individual applications that are hosted/run on the virtualized machine but appear as if they're running on the user's desktop like local applications. The apps have their own taskbar entry and can be resized and moved across monitors. Ideal for deploying and managing key applications in the secure, remote environment while allowing users to work from and customize their own desktops.
For environments where cost-effectiveness is crucial and you want to extend the benefits of deploying full desktops in a session-based virtualization environment, you can use MultiPoint Services to deliver the best value.
With these options and configurations, you have the flexibility to deploy the desktops and applications your users need in a remote, secure, and cost-effective fashion.

Mstsc Service Provider

Next steps
Here are some next steps to help you get a better understanding of RDS and even start deploying your own environment:
Run Services Msc Windows 10
- Understand the supported configurations for RDS with the various Windows and Windows Server versions
- Plan and design an RDS environment to accommodate various requirements, such as high availability and multi-factor authentication.
- Review the Remote Desktop Services architecture models that work best for your desired environment.
- Start to deploy your RDS environment with ARM and Azure Marketplace.
