What Office 365 Version Do I Have
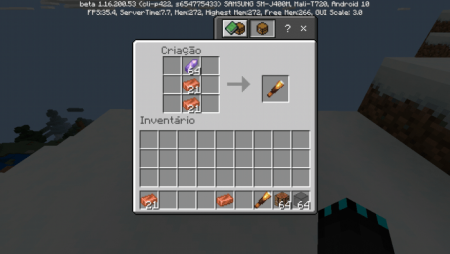
The Office PowerPoint menus are different for each version so the steps will be different. Follow the steps below to see what version of Office PowerPoint you have installed. Applies to PowerPoint 2000, PowerPoint 2003, PowerPoint 2007, PowerPoint 2010 32-bit, PowerPoint 2010 64-bit, PowerPoint 2013 32-bit, PowerPoint 2013 64-bit, PowerPoint 365. Tip: The latest desktop version of Office means you get an Office subscription with Word, Excel, PowerPoint, and others. SharePoint Online means you get OneDrive for work or school and team sites. And Exchange Online means you get email.
Topics Map > Frequently Asked Questions > Client SupportTopics Map > Features and Functionality > Client Capabilities > Desktop
This document describes how you can determine the version of Office you have installed on your computer. These instructions assume you already have an Outlook profile/account configured. If you do not have Outlook configured, you can substitute Outlook with any of the other Office applications in the steps below.
Important: To get the latest features/updates, it is recommended that you install the Microsoft Office 365 ProPlus/Subscription/enterprise version of Office/Outlook. The Professional Plus/2016/2019/Volume License version is only receiving security updates.
- Note - Windows 7 End of Support and Office 365 ProPlus
As announced previously, Windows 7 will be out of support after January 14, 2020. Because Office 365 is governed by the Modern Lifecycle Policy, customers are required to stay current as per the servicing and system requirements for the product or service. This includes using Office 365 ProPlus on a Windows operating system that is currently in support.
Using Office 365 ProPlus on older, unsupported operating systems may cause performance and reliability issues over time. If your organization is using Office 365 ProPlus on devices running Windows 7, we strongly recommend your organization move those devices to Windows 10.
[How does this impact me?]
Even though Windows 7 will no longer be supported after January 2020, we understand Office 365 customers may need more time in their migration to a supported operating system. Through January 2023, Microsoft will provide security updates for Office 365 ProPlus on Windows 7. But, during that time, as long as the device is still running Windows 7, Office 365 ProPlus won’t receive any new features updates.
[What should I do to prepare for this change?]
We recommend that organizations migrate to Windows 10 or a supported operating system before the end of support date on January 14, 2020 in order to continue receiving new feature updates to Office 365 ProPlus. Make sure to discuss this process with your local IT staff before making changes to your system.
We’ll be providing more information by January about how to get security updates for Office 365 ProPlus on devices running Windows 7 after support for Windows 7 ends.
Note: This information also applies to Office 365 Business which is included in business plans such as M365 Business and Office 365 Business Premium, and to desktop versions of Project and Visio.
For more information, please see this support article and this FAQ.
Select your operating system:
Windows OS
- Start Outlook/Word or any other Microsoft Office application.
- On the File menu, click Office Account or Account.
- Under Product Information, you'll see the general version of Office installed on your computer.
This version was downloaded/installed from your Office
365 subscription - you must have an active Office 365
ProPlus license/subscription to run this version.
This version was downloaded/installed from Campus Software Library (CSL). - For complete version, click About Outlook/Word. A new window will appear. The top will display the build information and if the client is 32- or 64-bit.
- Click left arrow to return to Outlook/Word.
What Office Version Do I Have
Mac OS
What Office Version Do I Have 32 Or 64
- Start Outlook/Word or any other Microsoft Office application.
- From the Outlook menu on the Apple menu bar, select About Outlook.
- You will be presented with the 'About Outlook/Word' screen:
This version was downloaded/installed from your Office 365
subscription - you must have an active Office 365 ProPlus
license/subscription to run this version.
This version was downloaded/installed from Campus Software
Library (CSL). - Click red X to return to Outlook/Word.
See Also:
-->If you're an admin, you can verify which subscriptions your organization has by going to the admin center.
Not an admin? See What Microsoft 365 for business product or license do I have?
- In the admin center, go to the Billing > Your products page.
- On the Products tab, you see all your subscriptions. Each subscription line includes information about licenses, subscription status, and billing.
- If you want to change the columns that appear in the list, select Choose columns. Change the selection of columns, then select Save.
- To see more details for a single subscription, select that subscription.
In the admin center, go to the Billing > Subscriptions page.
If you have only one subscription, it will be displayed on the Subscriptions page, along with the subscription name, information about the subscription, and its status. In the following screenshot, you can see that I have an Microsoft 365 Apps for business subscription.
If you have multiple subscriptions, you'll see a column next to the detailed subscription information that lists the subscriptions that have been purchased, as well as any trial subscriptions. By default, the subscription at the top of the list is automatically selected, and the detailed information for that subscription is shown.
If you have multiple subscriptions, choose the one for which you want to see detailed information. The subscription card will update with information about that subscription.
Note
If you have subscriptions that have expired or have been disabled, they'll be listed based on their current state.
What Office Version Do I Have On Windows 10
In the admin center, go to the Billing > Subscriptions page.
If you have only one subscription, it will be displayed on the Subscriptions page, along with the subscription name, information about the subscription, and its status. In the following screenshot, you can see that I have an Microsoft 365 Apps for business subscription.
If you have multiple subscriptions, you'll see a column next to the detailed subscription information that lists the subscriptions that have been purchased, as well as any trial subscriptions. By default, the subscription at the top of the list is automatically selected, and the detailed information for that subscription is shown.
If you have multiple subscriptions, choose the one for which you want to see detailed information. The subscription card will update with information about that subscription.
Note
If you have subscriptions that have expired or have been disabled, they'll be listed based on their current state.
What Version Of Word Am I Using
Related articles
