Depending on your operating system distribution and the package you used during installation, you could have Dropbox files in two different locations. The instructions in this article are for both cases, so some of the commands may result in an error.
Dropbox is a simple, reliable file-syncing and storage service with enhanced collaboration features, but it's more expensive and less integrated than platform offerings like Google Drive, iCloud. Oct 16, 2020 Dropbox Free Download; Download Dropbox For Mac 10.7.5; Dropbox Download Mac Os X; Dropbox Free Download. Works in the background to check that you’re always using the latest version of the desktop application; Ensures that you always have the latest features and your Dropbox application is compatible with new Operating System updates.
- Open your Terminal application.
- Copy and paste the following lines one at a time into Terminal. Press Enter after each one.
- Don't type commands by hand.
- You may be prompted for your computer password (not your Dropbox password) after entering the commands. The password field in Terminal remains blank as you type your password. After you type it, press Enter.
- You'll know that these instructions complete normally once the initial line of text (called prompt) appears.
- Important: In the commands below, we assume that your Dropbox folder is in the default pathway. If you placed your Dropbox folder in a custom location, replace all instances of ~/Dropbox for the full location of your Dropbox folder in quotation marks. For example, if you have your Dropbox folder in the path /Volumes/DifferentPlace/Dropbox, replace ~/Dropbox from the following command lines to '/Volumes/DifferentPlace/Dropbox'.
- Once the Terminal prompt shows up again after a command, the instruction completed the requested task and is ready for the next command. If any of the the commands do not respond after an hour, try restarting your computer and try these steps again.
- Restart your computer.
Deleting any of these folders will not delete the files in your Dropbox folder.
For an installation on a supported Linux distribution with Graphical User Interface:

- Get the correct package for your operating system and architecture. Download now.
- Navigate to the folder where you downloaded the installation file and double-click it.
- Apply any selective sync preferences you had before the reinstall.
- Select the Dropbox folder location, if not in the default location.
- Important: Because this process removes the previous preferences and configuration, if you wish to avoid re-downloading your Dropbox content you will need to manually choose the location for Dropbox to sync to. If you don't you'll create a new Dropbox folder and start to download your content again.
- To select your established Dropbox folder on your drive, click Advanced Settings after choosing which folders to sync.
For an installation on a supported headless Linux distribution:
- Enter the following command into your terminal:
- If your machine is 32-bit:
- If your machine is 64-bit:
Scroll right for more terminal command - Run the Dropbox daemon from the newly created.dropbox-dist folder:
- When Dropbox finishes installing, sign in and apply any preferences from before the reinstall to the list of excluded items.
The Dropbox desktop app for Linux computers
Essential requirements for Linux
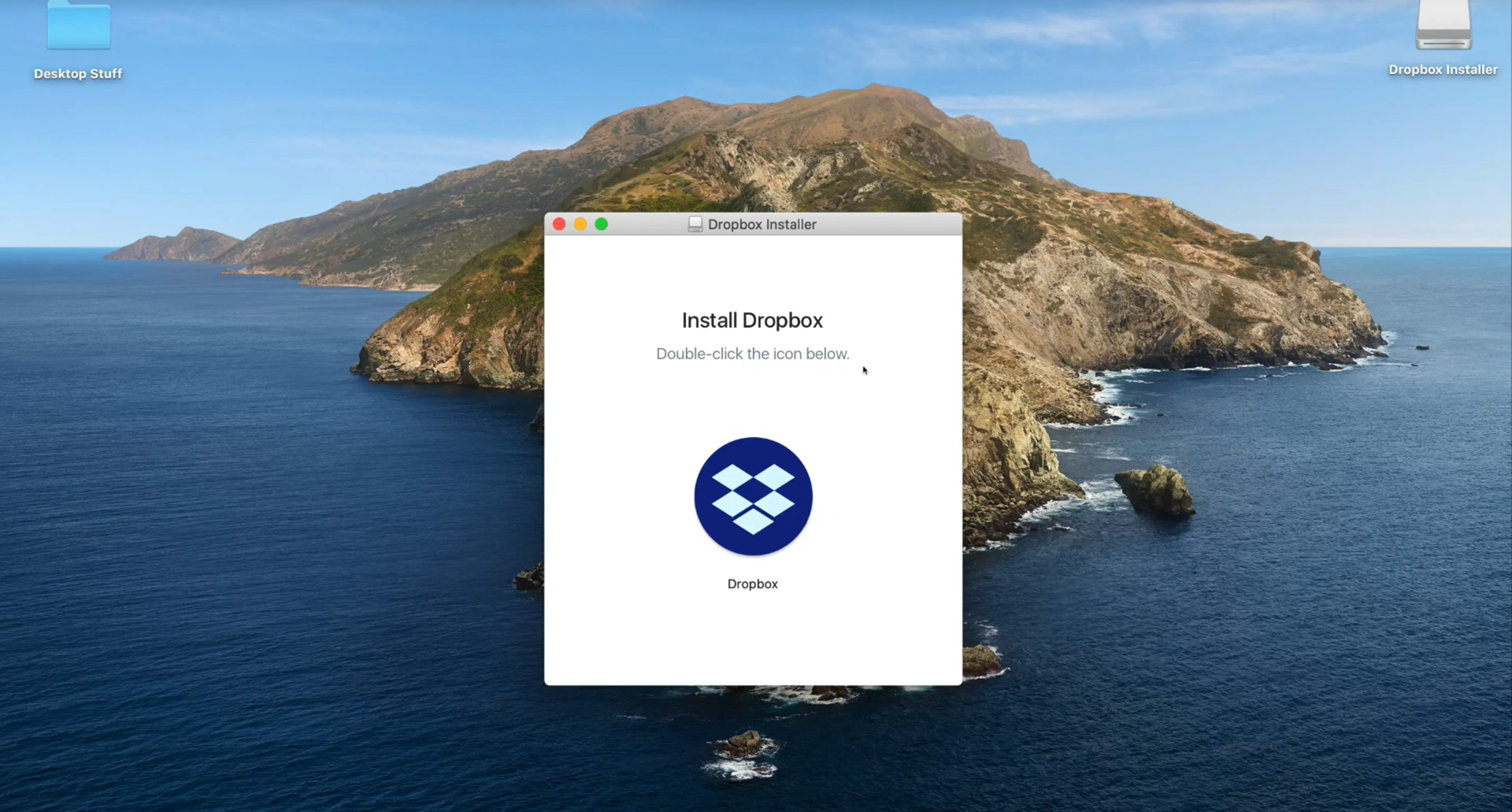
If you’re computer is running Linux, and you want to run the Dropbox app, you need to use:
Download Dropbox App Mac

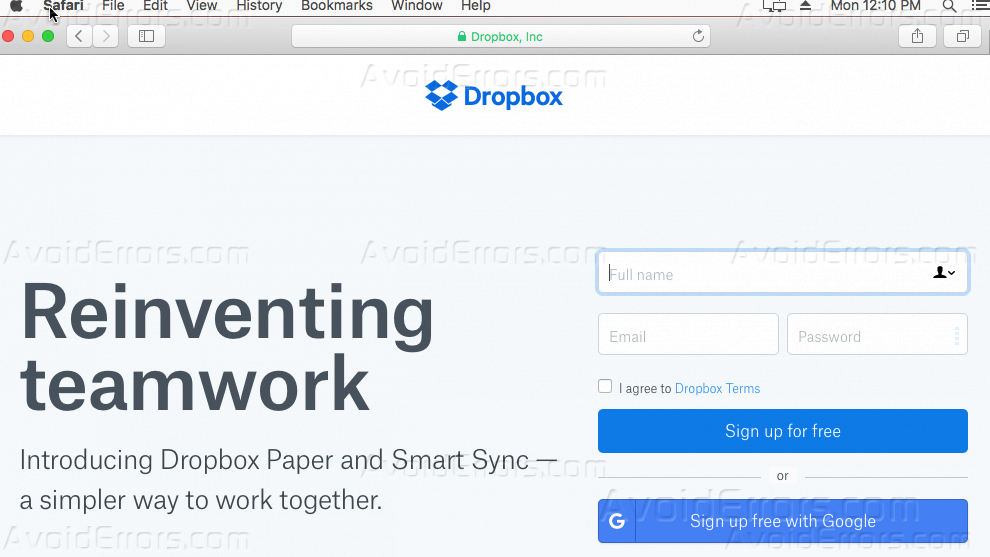
- Ubuntu 14.04 or later
- Fedora 21 or later
- Glibc 2.19 or later
- The latest Dropbox app for Linux
- A Dropbox folder on a hard drive or partition formatted with one the following file system types:
- ext4
- zfs (on 64-bit systems only)
- eCryptFS (back by ext4)
- xfs (on 64-bit systems only)
- btrfs
Notes:
- If your device doesn’t meet the operating system requirements, you may still be able to use the Dropbox desktop application, but results may vary.
- If you experience an issue and contact Dropbox support without the correct system requirements for Linux, you will be asked to use the correct system requirements.
- Dropbox doesn’t support ARM processors for Linux.
The full Dropbox app on Linux
In addition, if you’d like to get the full Dropbox desktop app, you need to use:
- A computer capable of running the required operating system, and one of the following desktop environments:
- GNOME shell (may need the TopIcons extension to get the tray icon)
- Unity
- GNOME Classic
- XFCE with the corresponding Nautilus dependencies
- These additional requirements, when applicable:
- GTK 2.24 or later
- Glib 2.40 or later
- Libappindicator 12.10 or later
- Nautilus 3.10.1 or later
The headless Dropbox app on Linux
Dropbox Mac Download Full Install Free

Install Dropbox
If you’d like to run the Dropbox app “headless” (using the command line only), you only need the Dropbox app essential requirements. Then you can install the app and use the Linux Command Line Interface (CLI) to control the desktop app.
